Se você tem várias contas de e-mail para fins pessoais e profissionais, é bem provável que você já tenha considerado usar o Microsoft Outlook. Com ele, você pode acessar e gerenciar todas as suas contas de e-mail em um só lugar.
Adicionar contas de e-mail de provedores gerais, como Google, Yahoo ou Proton, é fácil. Entretanto, se você tiver um endereço de email personalizado, como [email protected], fazer a configuração dessa conta no Outlook pode requerer algumas etapas adicionais.
A seguir, você confere um guia passo-a-passo completo sobre como configurar sua conta de email em diversas versões do Outlook: 365, 2019, 2016 e aplicativo móvel. Assim, você poderá acessar suas mensagens em qualquer aparelho, inclusive dispositivo móvel, sem se preocupar com detalhes como o sistema operacional que você está usando.
Antes de Configurar o Outlook
Nossa recomendação é que empresas e profissionais sempre utilizem um domínio personalizado para seus e-mails. Para configurar uma conta de email personalizada no Microsoft Outlook, você vai precisar dos seguintes elementos:
- Um domínio. Faça a compra de domínio por meio de um registrador de domínios ou um provedor de hospedagem.
- Os dados de configuração de IMAP, POP e SMTP. Escolha um provedor de email confiável, que ofereça suporte a essas configurações para servidor de entrada e saída.
- Uma conta de email. Crie uma conta de email usando o domínio registrado.
Vale lembrar que os planos de hospedagem da WAS incluem um domínio gratuito e serviço de hospedagem de email.
Também oferecemos planos de email profissional a partir de R$ 4,49/mês. Nossos planos de email profissional oferecem aliases, suporte a múltiplas contas e suporte a IMAP e POP, bem como DomainKeys Identified Mail (DKIM) personalizado.
Localize os detalhes de configuração de IMAP, POP e SMTP
Os protocolos IMAP, POP e SMTP são necessários para conectar sua conta de email ao Outlook. As etapas para localizar esses dados de configuração variam de acordo com seu provedor de hospedagem.
Se você usa o email da WAS, é muito simples:
- Faça login no painel de controle da sua conta de hospedagem e clique em Emails no menu superior.
- Clique em Gerenciar na opção desejada.
- Na barra lateral, clique em Configurações de dispositivos e localize a seção Configuração Manual para checar os protocolos de email da WAS.
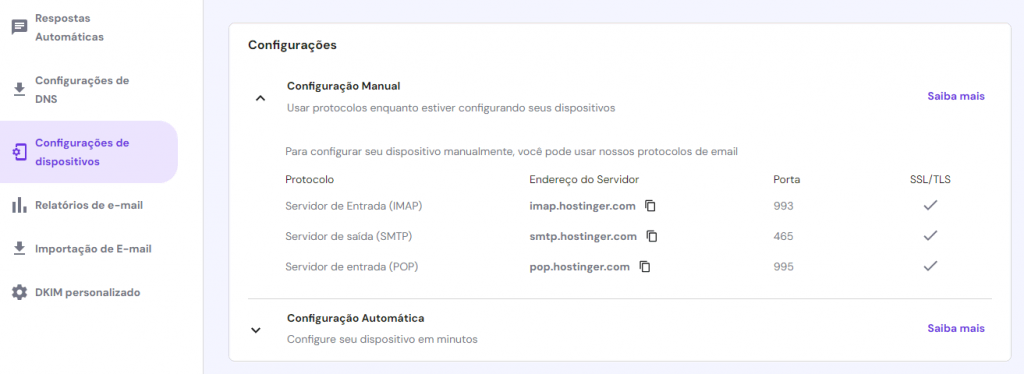
- Copie e cole os dados em algum aplicativo, como o Bloco de Notas, para tê-los à mão quando necessário. Como alternativa, você pode deixar a página aberta enquanto configura o Microsoft Outlook.
Como Configurar uma Conta de Email no Outlook
O Outlook possui várias versões e edições. Certifique-se de saber qual versão você está usando, pois o processo de configuração de email no Outlook é ligeiramente diferente para cada uma delas.
Microsoft Outlook 365: Como Configurar
Para início de conversa, você deve adquirir o Microsoft Office 365 Business Basic, Business Standard ou Business Premium para usar seu endereço de e-mail personalizado.
Abaixo, confira como configurar o email da WAS no Outlook 365:
- Faça login na sua conta da Microsoft e clique em Aplicativos na barra lateral esquerda.
- Acesse o Centro de Administração da sua conta.
- Selecione a opção Configurar email com um domínio personalizado e clique em Usar um domínio que você já possui. Você será redirecionado para a página do assistente de configuração.
- Na página Visão Geral, você verá um resumo das etapas de configuração do domínio personalizado. Clique em Continuar para iniciar a configuração.
- Digite seu nome de domínio, como exemplo.com.br, e clique em Continuar.
É necessário adicionar alguns registros DNS para autenticar a propriedade do seu domínio. Na WAS, isso é feito da seguinte forma:
- Faça login no hPanel e navegue até Avançado → Editor de Zona DNS.
- Na seção Gerenciar registros DNS, defina o tipo de registro como TXT. Em seguida, insira os detalhes do registro TXT: nome, valor TXT e tempo de vida (TTL) conforme eles estão exibidos na página do assistente de configuração do Outlook. Aqui está um exemplo:
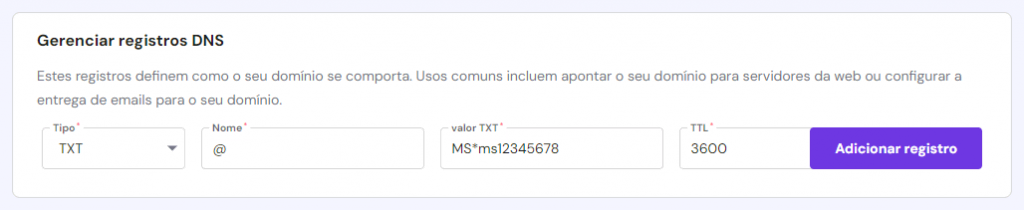
- Clique em Adicionar Registro para criar o registro TXT.
- Depois de verificado, volte ao Outlook e digite seu endereço de email no campo Novo Endereço de Email e clique no botão Atualizar e Sair.
- Faça login novamente em sua conta da Microsoft usando o endereço de email personalizado.
Para concluir a configuração, crie os seguintes registros DNS adicionais: MX, CNAME e TXT. Use os dados dos registros DNS fornecidos na página do assistente de configuração do Outlook. Veja como:
- No hPanel, vá até o Editor de Zona DNS e crie um registro MX para conectar sua conta de email à Microsoft. Assim:

- Clique em Adicionar Registro para criar o registro MX.
- Configure um novo registro CNAME para conectar sua caixa de correio. Ele terá a seguinte aparência:
- Clique em Adicionar Registro para criar o registro CNAME.
- Configure outro registro TXT para ajudar a evitar spam no Outlook. Ele será parecido com o seguinte:
Para ambos os tipos de servidores SMTP, IMAP ou POP, use mail.wasoftware.com.b

- Clique em Adicionar Registro para criar o registro TXT.
- Volte para a página do assistente de configuração do Microsoft Outlook e clique em Conectar email.
Microsoft Outlook 2019
Aqui estão as etapas para adicionar o email da WAS ao Outlook 2019:
- Abra o Outlook 2019. Quando uma janela pop-up for exibida, insira seu endereço de e-mail personalizado.
- Selecione Opções Avançadas e marque a caixa Configurar minha conta manualmente.
- Clique em Conectar para iniciar o processo de configuração do email no Outlook.
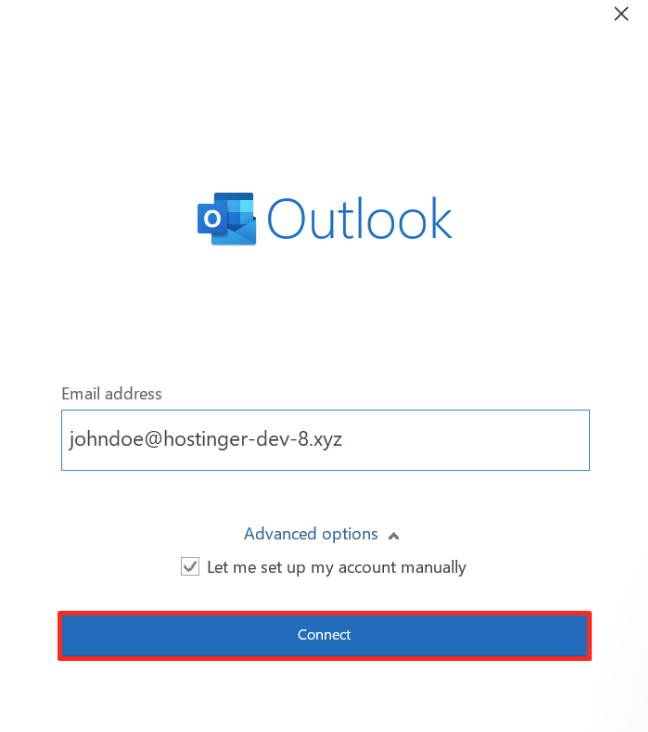
- Na janela Configurações avançadas, escolha IMAP ou POP. Neste exemplo, escolheremos o protocolo IMAP.
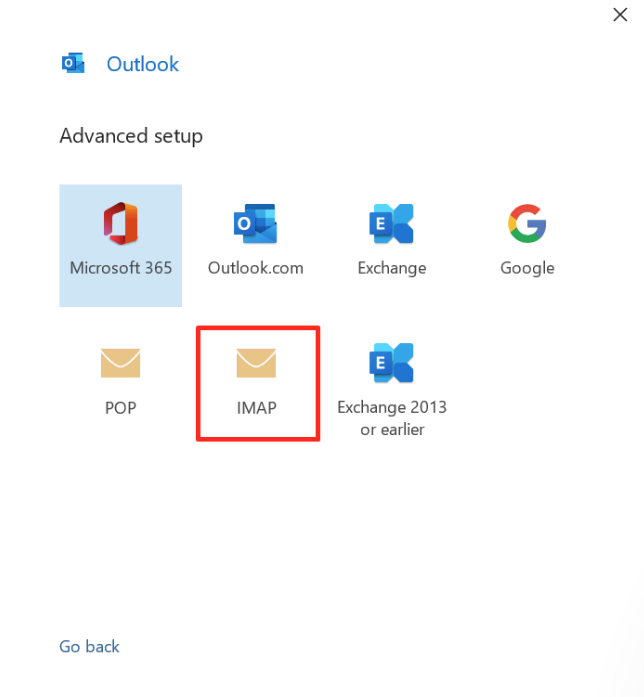
- Digite os campos Emails de entrada e Emails de saída com os dados do servidor de email da WAS.
- Selecione SSL/TLS como o método de criptografia na seção Emails de entrada. Clique em Avançar.
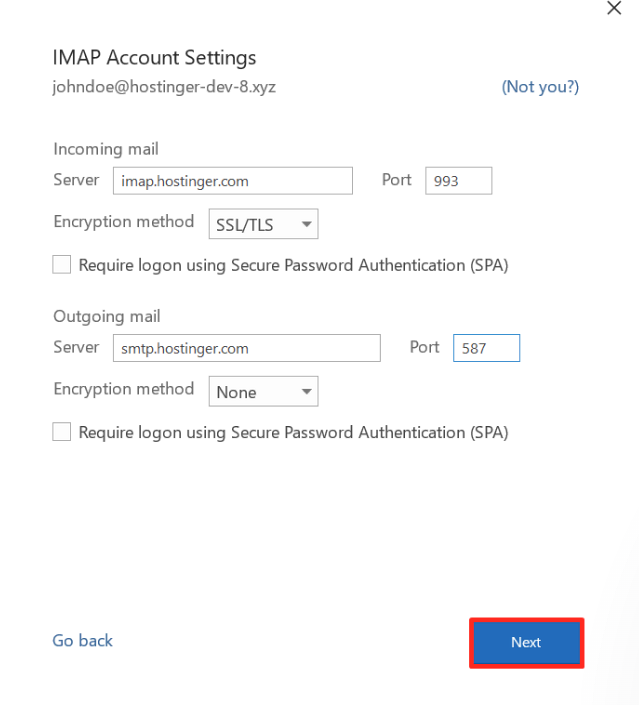
- Digite a senha de seu email e clique em Conectar. Aguarde até que o processo seja concluído.
- Depois de conectado, clique em Concluir para finalizar a configuração.
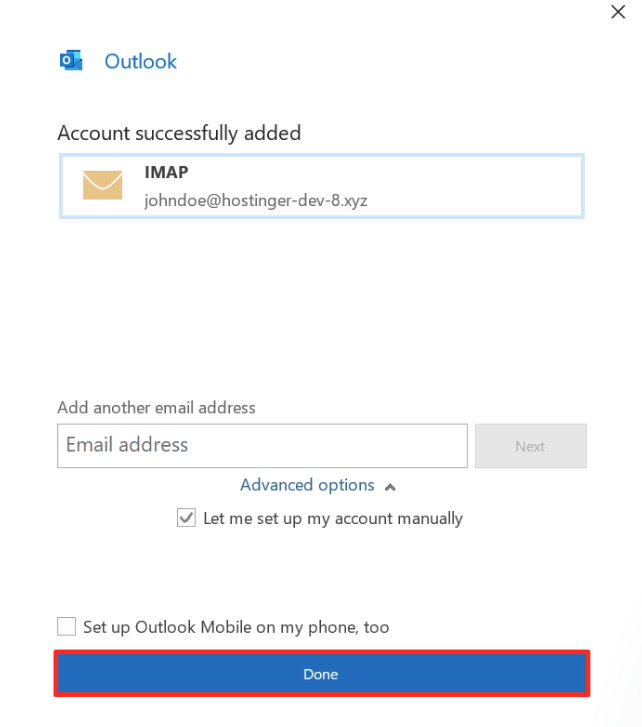
Se for exibida uma mensagem de erro, clique na opção Alterar Configurações da Conta para retornar à tela anterior e verificar novamente os dados digitados.
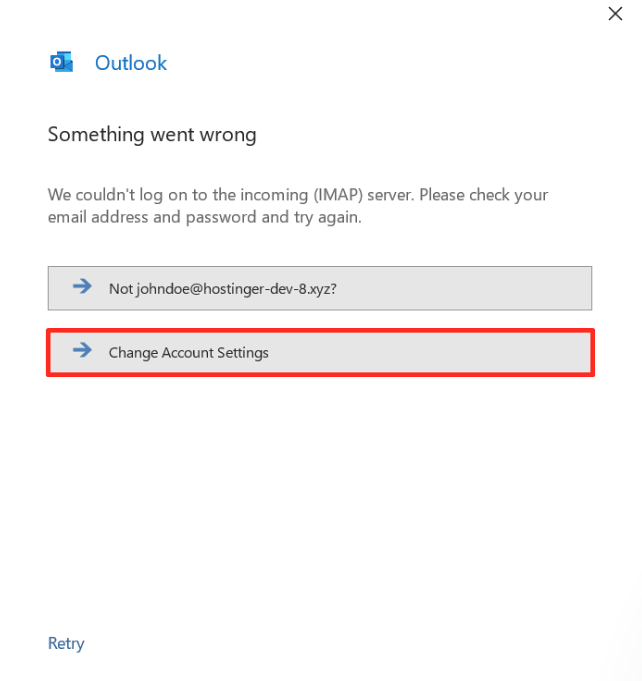
Vale lembrar pode levar até 24 horas para que qualquer alteração de registro DNS seja propagada.
Por fim, abra o Outlook e selecione a opção adicionar uma nova conta de email. Digite seu endereço de email e senha. O cliente poderá levar até 10 minutos para se conectar ao seu email da WAS.
Microsoft Outlook 2016
Nesta seção, mostraremos como configurar o Outlook 2016 com uma conta de email da WAS:
- Abra o Microsoft Outlook 2016. Na janela Bem-vindo ao Outlook 2016, clique em Avançar para prosseguir com a configuração.
- Selecione Sim e clique em Avançar.
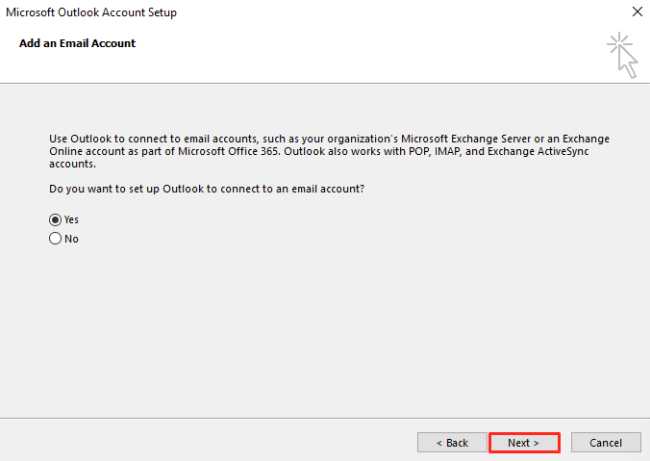
- Escolha a opção Configuração manual ou tipos de servidor adicionais e selecione Avançar.
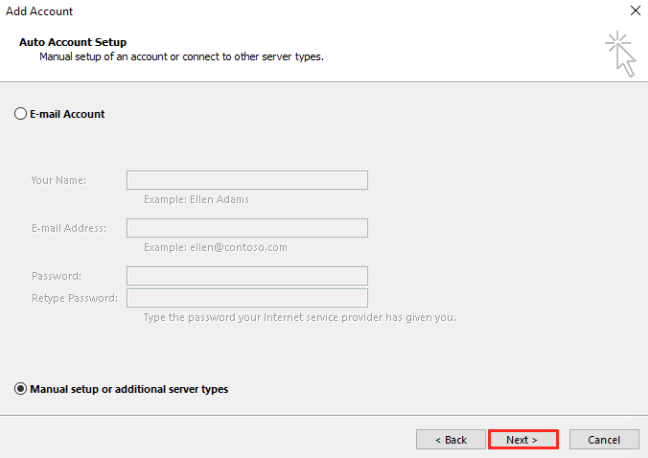
- Marque a opção POP ou IMAP para usar um endereço de email personalizado e clique em Avançar.
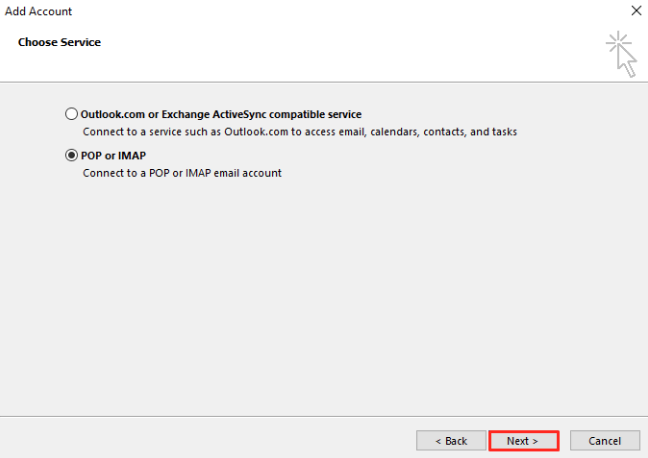
- Digite seu nome e endereço de email na página Configurações de conta POP e IMAP.
- No menu Tipo de Conta, escolha POP ou IMAP. Neste exemplo, selecionaremos a opção IMAP.
- Preencha os campos Servidor de entrada e saída de emails (SMTP) com os dados do servidor de correio da WAS.
- Em Informações de Logon, digite seu endereço de email e senha e marque a opção Lembrar Senha.
- Clique no botão Mais Configurações.
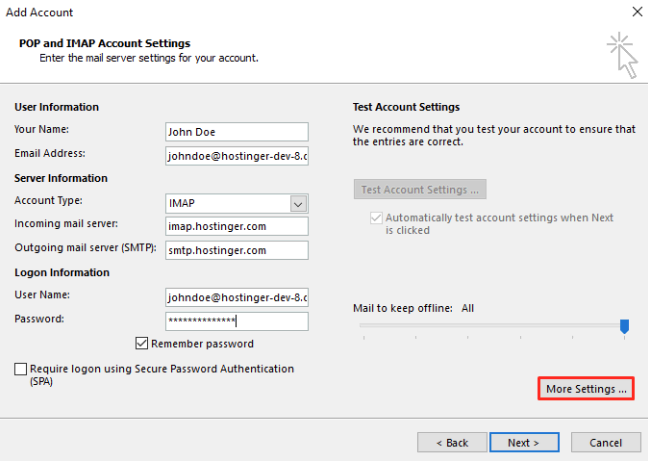
- Na janela Configurações de email na Internet, acesse a aba Servidor de Saída.
- Marque Meu servidor de saída (SMTP) requer autenticação e selecione Usar as mesmas configurações do servidor de entrada de emails.
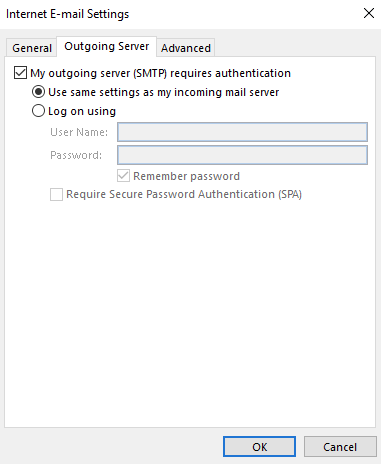
- Vá até a aba Avançado e insira os números de porta do servidor de email da WAS nos campos Servidor de entrada (IMAP) e Servidor de saída (SMTP).
- Em Servidor de entrada (IMAP), selecione SSL no menu Usar o seguinte tipo de conexão criptografada.
- Clique em OK para confirmar as alterações.
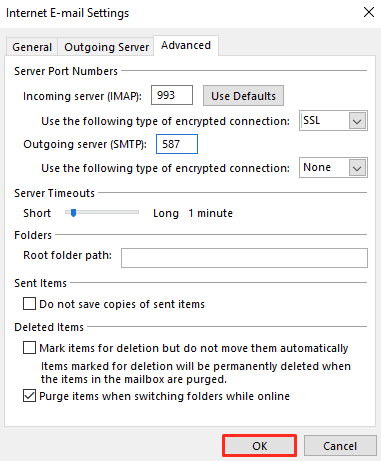
- Quando você estiver de volta à página Adicionar conta, clique em Avançar para continuar. A janela Testar Configurações da Conta será exibida se o endereço de e-mail for conectado com êxito ao Outlook.
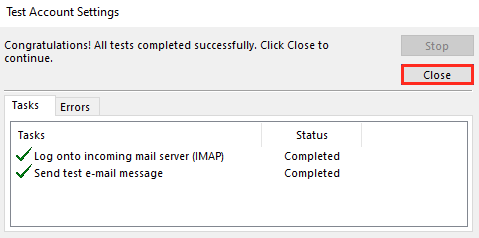
- Clique em Fechar e outra janela será exibida, informando que o processo de configuração foi concluído. Clique em Concluir para fechar a janela.
Outlook para iOS
Esta seção ensinará como conectar sua conta de e-mail da WAS ao Outlook para iOS:
- Abra o aplicativo Outlook no iPhone ou iPad. Digite seu endereço de email personalizado e toque em Adicionar conta.
- Na tela de configuração, digite seu nome e a descrição da conta.
- Em Servidor de entrada IMAP, insira o servidor de entrada IMAP da WAS. Em Porta IMAP e Nome do Host IMAP, digite a porta do servidor de entrada IMAP da WAS.
- Preencha os campos Nome do host SMTP e Porta SMTP com a porta SMTP e o servidor de saída da WAS.
- Digite suas senhas de email.
- Clique em Entrar para concluir a configuração e aguarde até que seu endereço de e-mail seja conectado com sucesso.
Outlook para Android
Nesta seção, você aprenderá a configurar o Outlook para Android com uma conta de e-mail da WAS:
- Abra o aplicativo em seu telefone e clique em Adicionar Conta.
- Digite seu endereço de e-mail personalizado e toque em Continue. Escolha IMAP ou POP na caixa pop-up. Neste exemplo, selecionaremos a opção IMAP.
- Toque no botão Usar configurações avançadas para verificar se os detalhes da configuração de email estão corretos.
- Digite suas senhas de email e toque no ícone de marca de verificação. Aguarde até que seu endereço de email seja conectado com sucesso.
Configuração do Outlook: IMAP ou POP?
IMAP e POP são protocolos usados para acessar mensagens de servidores de email.
O IMAP (Internet Message Access Protocol) permite que o cliente fique sincronizado com um servidor de email em tempo real. Isso permite que você se conecte à mesma conta e acesse a sua caixa de entrada em vários dispositivos.
Se você usar o protocolo IMAP no Outlook, ele só fará download de um email quando você o abrir. Portanto, as mensagens de email não ocuparão espaço de armazenamento no seu dispositivo.
Por outro lado, o Post Office Protocol (POP) faz o download e armazena os emails em no seu armazenamento local, mas exclui as mensagens da caixa de entrada do servidor.
Recomendamos o uso do POP no Outlook para aqueles que desejam acessar seus emails em apenas um dispositivo. Vale lembrar que o protocolo também permite que os usuários abram emails mesmo quando estiverem off-line.
Conclusão
Gerenciar múltiplas contas de email pode ser um desafio, pois é preciso acompanhar e organizar caixas de entrada de diferentes provedores. Um cliente de email confiável, como o Microsoft Outlook, ajuda a reunir todas essas tarefas em um só lugar.
Neste artigo, analisamos as etapas para configurar seu endereço de email personalizado com o Outlook 365, Outlook 2019, Outlook 2016, Outlook para Android e Outlook para iOS. Aqui está uma recapitulação dos processos:
- Prepare os pré-requisitos do cadastro.
- Encontre os dados de configuração de IMAP, POP e SMTP.
- Configure sua conta de email no Outlook 365, 2019, 2016, no app para iOS ou no app para Android.
- Escolha se você irá configurar sua conta no Outlook com IMAP ou POP.
Esperamos que este artigo tenha ajudado você a entender como conectar um endereço de email personalizado no Outlook. Se tiver alguma dúvida, comente abaixo ou consulte a seção de perguntas frequentes aqui abaixo. Boa sorte em sua jornada online!

